Merhaba arkadaşlar son zamanlarda baya bir popüler olan CyberPanel Kurulumu ve Ayarlarını anlatacağım. Dolar kurunun tavan yaptığı şu sıralarda lisans ücretleri bir hayli pahalandı bu yüzden de Cpanel’e alternatif panel arayışına girdiler. Ücretsiz web server panelleri arasında kısa sürede en iyi panel oldu bunun en büyük nedenlerinden biride arkasında LiteSpeed’in olması. Bildiğiniz üzere LiteSpeed ücretli ancak lisans ücreti ödemek istemeyen ve kişisel siteleri olan kişiler için çıkartılan OpenLiteSpeed’i destekleyen ilk kontrol panel olma özelliği taşımaktadır. Açıkçası WordPress siteleri olan web master arkadaşlarım için verilmiş bir nimet. Normalde anlatacağım kurulum ve wordpress için yapılacak tüm ince ayarlarını için başkaları ücret isteyerek yapıyor ancak tüm bunları ücretsiz şekilde anlatacağım. Lafı fazla uzatmadan başlayalım hadi 🙂
CyberPanel Sistem Gereksinimleri
- Centos 7.x
- Python 2.7
- 4 GB ve üzeri
- 15 GB Disk Alanı
Centos 7 Kurulumu
Şaşırdınız dimi 🙂 Hazır sunucuda CyberPanel Kurulumu için VPS oluşturmuşken bari en başından anlatayım dedim. Centos 7 kurulumu çok kolay aslında sadece disk yapılandırması iyi yapılmalı o kadar. kendime Vmware Esxi ile güzel bi sunucu oluşturdum özellikleri ;
- 24 vCPUs
- 4 GB Ram
- 80 GB SSD
Vps yapılandırmasını yaptıktan sonra karşımıza aşağıdaki gibi bir ekran karşılayacak enter deyip ilerleyin;

Ardından karşımıza dil ayarları geliyor ben Türkçe seçtim ancak İngilizce seçmenizi tavsiye ediyorum.

Sonrasında karşımıza kurulumdan önce yapılacak önemli ayarlara geldi ilk olarak dili ingilizce seçtiyseniz ilk olarak tarih ve saati ayarlayın DATE & TIME tıklayın ve istanbul lokasyonunu seçip üst sol köşeden Done diyin böylelikle tarih ayarı tamamlamış olduk.

INSTALLTION DESTINATION tıklayarak en önemli ayarlardan biri olan disk yapılandırması kısmını yapalım şimdi arkadaşlar. Tıkladıktan sonra karşınıza gelen ekranda I will configure partitioning seçeneğini işaretleyip Done tıklayın.

Arından gelen ekranda sol kısımda Click here to create them automatically linkine tıklayın sistem otomatik tüm ayarları yapacak ancak “/” dizine verilen boyutu biraz azaltıp “home” dizinine aktaralım.

Done diyelim ve karşımıza çıkan pencerede Accept Changes diyerek yapılandırmayı kabul edelim.

Disk yapılandırmasını bitirdikten sonra son bir ayar kaldı oda elimizdeki ip adresini sunucuya tanımlama Network & Host Name tıklayalım gelen ekranda sağ alt köşede yer alan Configure.. tıklayın.

Karşımıza gelen ekranda IPv4 Ayarları eksemesine tıklayalım ve yöntem kısmından elle seçelim sonrasında Ekle diyerek ip, Ağ maskesi ve Alt ip Geçidi bilgilerini girelim ve diğer dns ayarınıda resimdeki gibi yapalım.

Tüm ayarları tamamladık artık kuruluma geçebiliriz.

Begin İnstallation tıklayarak kuruluma başlayalım…

Kurulum yapılırken bizden root şifresini tanımlamamız istenecek Root Password tıklayarak root şifremizi sisteme tanımlayalım. Done diyerek kurulum ekranına geri dönüyoruz ve kurulumun bitmesini bekliyoruz kurulum bittikten sonra sol alt kısımda Reboot çıkacak sunucuyu yeniden başlatalım.

Sunucuyu yeniden başlattıktan sonra root bilgileri ile giriş yapalım ve Centos 7 işletim sisteminin güncellemesi için ve bazı önemli eklentileri sırayla kuralım aşağıdaki komutları sırayla yazıp tekrardan sunucumuzu yeniden başlatalım.
yum update -y yum install wget -y yum install nano -y yum install perl -y
ardından sunucuyu resetliyecek kodumuzu yazalım
reboot
Sonunda Centos 7 kurulumunu bitirdik. Hadi o zaman CyberPanel Kurulumuna geçebiliriz.
CyberPanel Kurulumu
Aşağıdaki kod ile kuruluma başlıyoruz ;
sh <(curl https://cyberpanel.net/install.sh || wget -O - https://cyberpanel.net/install.sh)
Çıkan ekranda 1 diyip enter diyin;

ardından aşağıdakı gibi bi ekran gelecek ram miktarınıza göre 1 veya 2 yazıp onaylayın

MariaDB versiyonunu yine sunucunuzun ram göre seçin ben 3 diyip onayladım;


13Dk’da kurulumu tamamlamış oluyoruz arkadaşlar. Ayrıca gördüğünüz gibi kurulumdan sonra panel şifrelerini veriyor ilk olarak giriş yapıp o şifreleri değiştirin arkadaşlar.
https://ipadresiniz:8090
Şeklinde CyberPanel giriş yapabilirsiniz.
Profesyonel CyberPanel Kurulum ve Sunucu Optimizasyon Hizmeti almak isterseniz arkadaşlar yorum kısmından benimle iletişime geçebilirsiniz.
————————————–
Yaptığım işlemler;
- CyberPanel Kurulum
- OpenLiteSpeed Optimizasyon
- MariaDB Optimizasyon
- PHP Optimizasyon
- Yazılımsal firewall (CSF) kurulumu ve yapılandırması
- SSH Port Değişimi
—————————————
—————————————
Ekstra Diğer İşlemler :
- Hetzner Üzerinde alınan sunucuların Subnet Ayarlarının Yapılması.
- CyberPanel Üzerinde Multi Mysql Kurulumu (Hem MariaDB Hemde Mysql 5.7, Mysql 8 Kullanabilirsiniz)
- ESXİ üzerinden sanal sunucu kurulumu
- Cpanel’den CyberPanel Taşıma
- Cpanel’den Cpanel Taşıma
- Zarar görmüş tabloların onarılması
—————————————
—————————————
Ödeme yöntemleri:
Enpara
—————————————
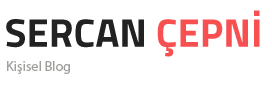
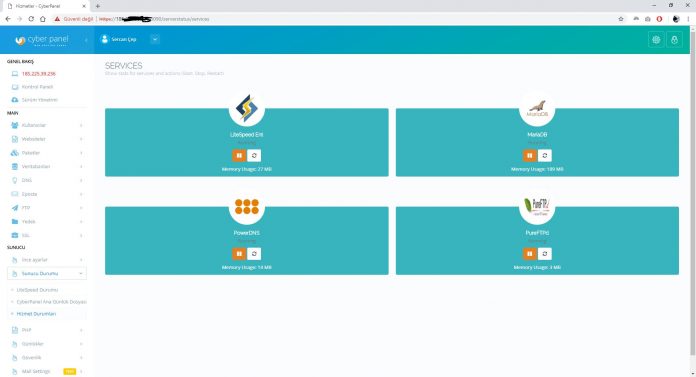
Yaptığım işlemler;
CyberPanel Kurulum
OpenLiteSpeed Optimizasyon
MariaDB Optimizasyon
PHP Optimizasyon
Yazılımsal firewall (CSF) kurulumu ve yapılandırması
SSH Port Değişimi
Bana ulaşırmısınız?
Çalışma yapalım.
İletişime geçildi.
Hocam aws den sanal makina alıp cyberpanel kurdum. domain panelinden ns1 ve ns2 kayıtlarını güncelledim. ancak bir türlü siteye erişim sağlayamadım. Sadece server dns ayarlarıyla ilgili yardımcı olur musun.
Domain nedir acaba
Serkan Hocam Bana Ulasa Bilirmisin Sana Zahmet. Cyber Panel Optimizasyon İçin. Kolay Gelsin.
Bana ulasırmısınız cyberpanel optimizasyonu için
Mail olarak iletisime geçtim.
Sercan Hocam müsait vaktinizde görüşebilirmiyiz ? Centos Üzerinde Cyberpanel kurulumu ve yapılandırması için.
0 553 … .. ..
Geri dönüş sağlandı Oktay Bey.
merhaba,
bana ulasabilir misiniz?
Ulaşım sağlanmıştır Huseyin bey.
Merhaba,
paylaşımlı host tan paylaşımsız sunucuya geçiş yapıyorum.
Yeni sunucu Cyberpanel eskisi CPaneldi yeni paneli hiç kullanmadım domain Dns konusunda bir sıkıntı var yardımcı olurmusunuz.İletişime geçerseniz sevinirim iyi çalışmalar dilerim.
Geri dönüş sağlandı Alper bey
Merhabalar Sercan Bey,
Ücretli işlem yaptırmak istiyorum bana ulaşır mısınız?
Geri dönüş sağlandı Remzi bey
CYBER PANEL DİGİTAL OCEON SUNUCUSUNA OPTİMASYON VE GEREKLİ AYARLARIN YAPILMASI KONUSUNDA HİZMET ALMAK İSTERİM.
İletisime geçtim Engin bey.
cpanel wp-contentlerim cyberpanele kurulup cyberpanelde optimizasyon için bana ulasırmısınız
Merhaba Serkan Bey;
Cyber panelle ilgili sorun yaşıyorum bununla ilgili teknik destek almak istiyorum. İletişime geçebilir misiniz.