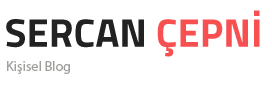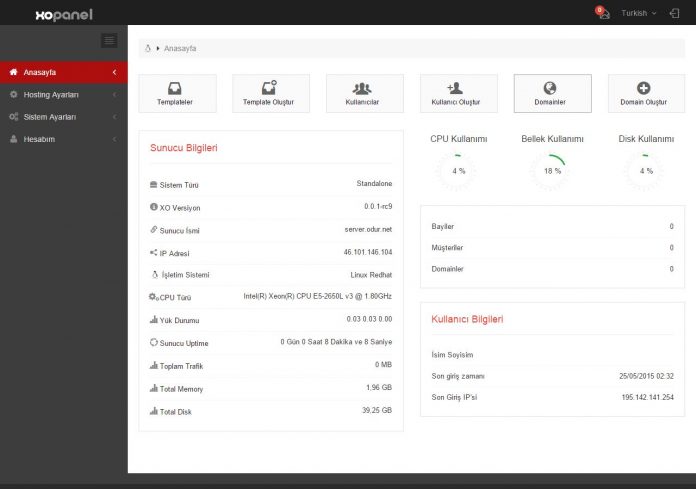Arkadaşlar bugün sizlere ücretsiz bir web kontrol panel olan XO Panel kurulumu ve ayarları ndan bahsedeceğim. %100 türk yapımı olan XO Panel kullanımı ve kurulumu gerçekten kolay, kaynak tüketimi diğer ücretsiz kontrol panellerine kıyasla normal gördüm. Lafı fazla uzatmadan önce test ettiğim VPS’nin özelliklerini söyliyeyim ;
- Intel(R) Xeon(R) CPU E5-2650L v3 @ 1.80GHz
- 2 GB Ram
- 40 GB SSD
- Centos 6.5 x64 Bit
Kurulum Öncesi
Arkadaşlar kuruluma geçmeden önce yeni açılan her VPS de yapılması gereken bazı kurulumlar vardır bunlar wget kurulumu, nano kurulumu, sunucu güncellemesi gibi panel kurmadan önce bunları kurmanızda fayda var sırası ile aşağıdaki kodları uygulayınız ;
yum update -y yum install wget -y yum install nano -y
Kurulumlar bitince sunucunuzu aşağıdaki komut yardımıyla yeniden başlatın
reboot
XO Panel Kurulumu
Öncellikle sitesine girip kayıt olunuz : https://www.xopanel.com/ Ardından VPS makinenize ssh bağlanın ve aşağıdaki kodları sırası ile uygulayın
http://rpm.repo.xopanel.com/installer/redhat/installer chmod +x installer ./installer
Yukarıdaki komutlayı uygulayınca aşağıdaki gibi bir ekran karşılayacak sizleri ;
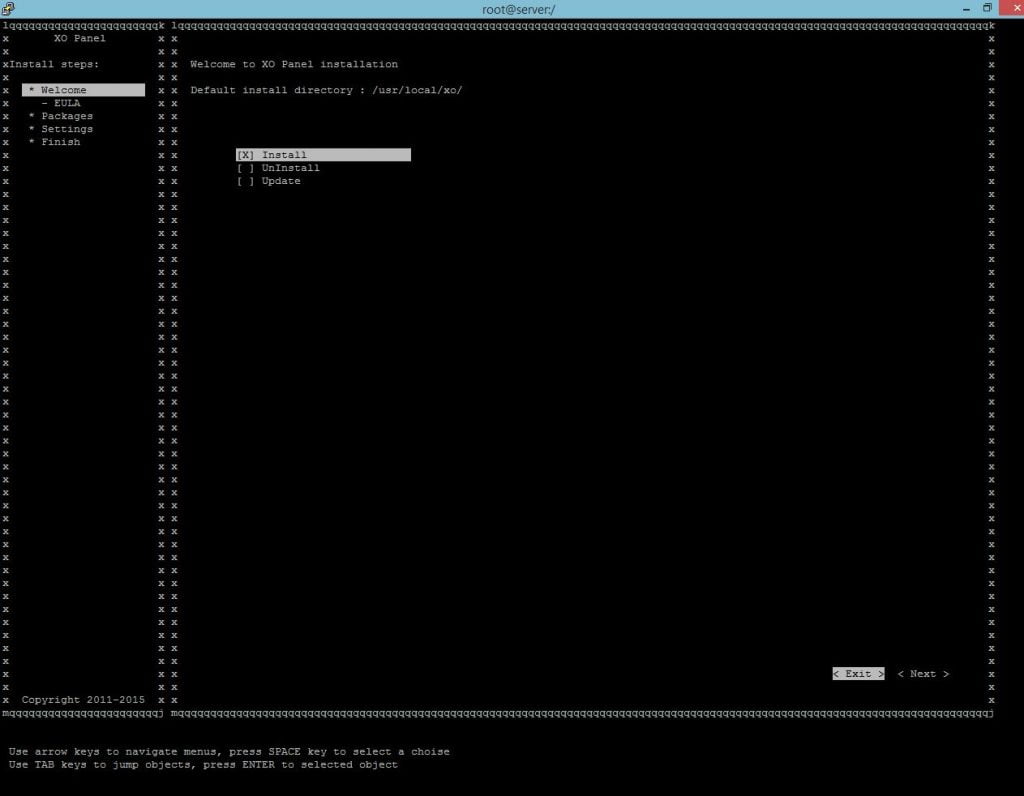
Tap tuşu yardımı ile “next” üstüne gelip “enter” diyin ardından aşağıdaki gibi bir ekran gelcek bu ekran geldiğinde aşağı yukarı tuşları yardımı ile “Show Password” üstüne gelin ve Enter diyin Sql Password ları ister değiştirirsiniz ister defult olarak kullanırsınız. Ardından Tap tuşu yardımı ile next diyin çıkan pencerede okey üstüne gelip yine enter diyin kurulum yaklaşık 5-6 dakika sürüyor.
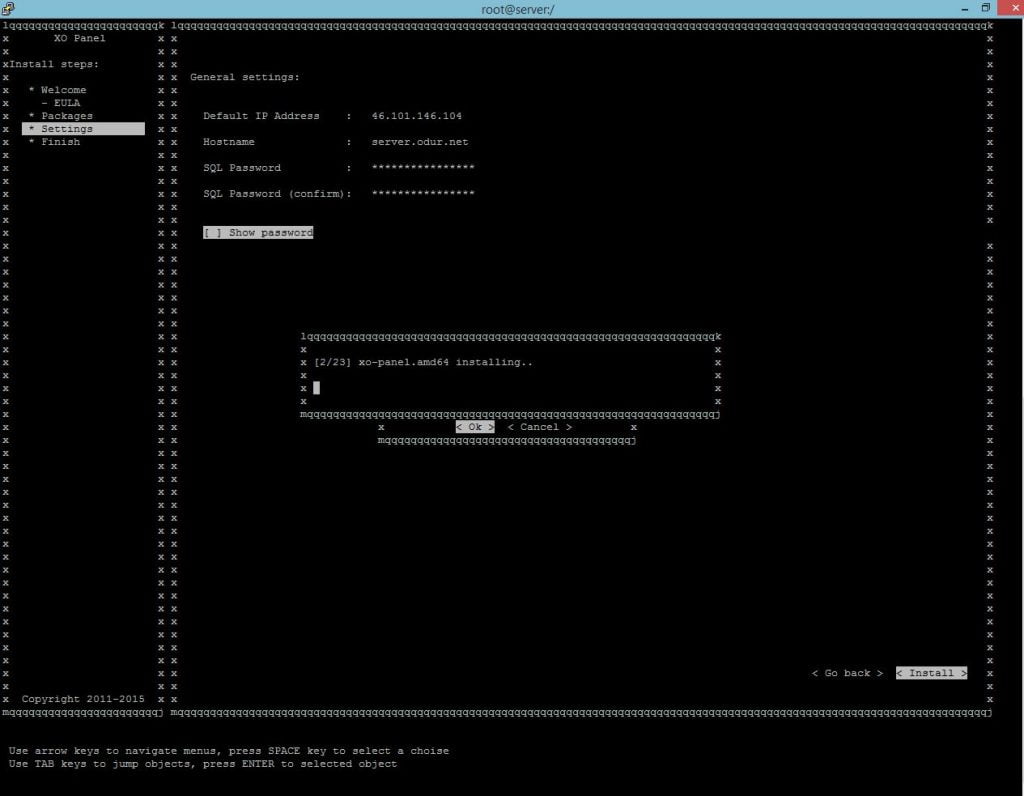
Kurulum bitince aşağıdaki gibi bir pencere gelecek bu pencerede “http” veya “https” ile panele nasıl gireceğinizi ve kullanıcı bilgileri yer alıyor tap yardımı ile yine reboot kısıma gelip enter diyin suncunuz yeniden başlıyacak ;
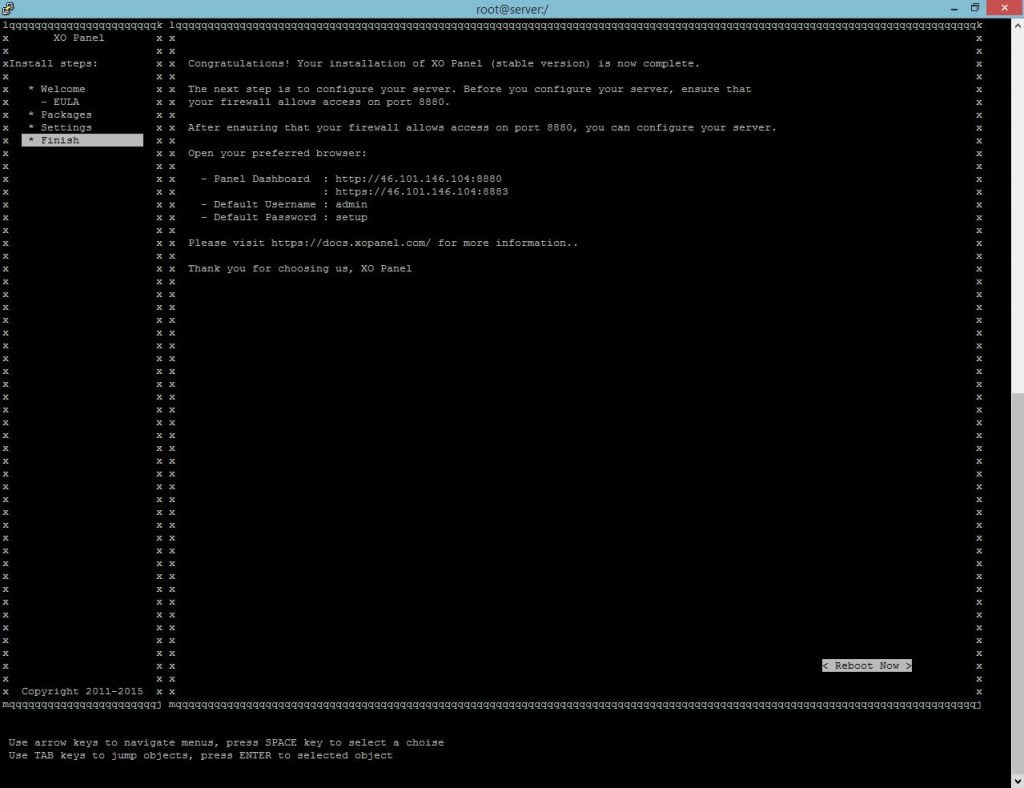
http://ip adresiniz:8880/ şeklinde kontrol panelinize girin sağ köşede yer alan sözleşmeyi oku ve devam edin ;
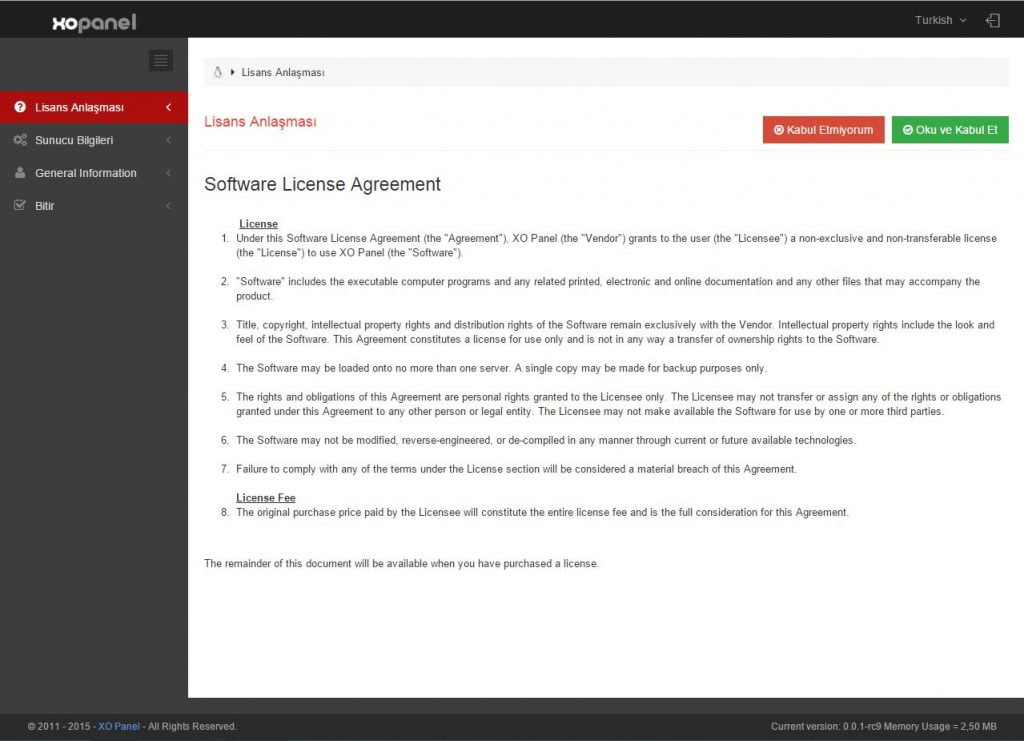
Karşınıza gelen ekranda suncu giriş bilgilerini değiştirin ve ip adresi listesinde yer alan ip adresinize çift tıklayın diğer tarafa geçsin ;
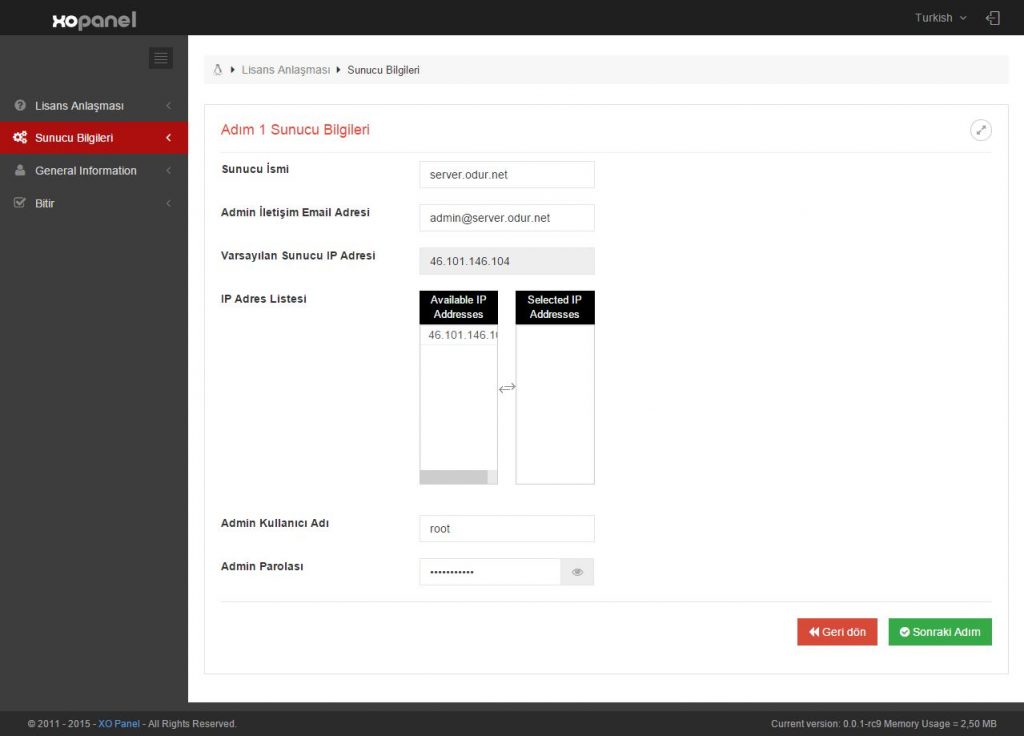
Bir sonraki ekranda karşınıza Genel bilgiler kısmı gelecek ister doldurusunuz ister doldurmazsınız o size kalmış sonraki adıma geçtiğinizde karşınıza XO Panelin ana sayfası gelecek dikkat ederseniz bir uyarı işareti var suncunuzun ip adresini XO Panel sitesine girip aşıdaki gibi lisans alınız ;
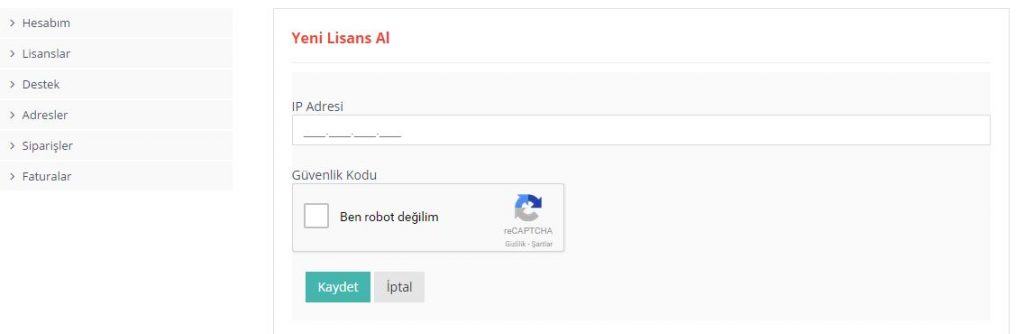
Lisansı alınca panelinizi yenileyin o yazı kaybolacak
Anasayfa da yer alan Tempate oluştur kısmına girin ve bir paket oluşturun ardından domain oluştur kısmına girin ve sunucunuza domain tanımlayın ;


Evet Arkadaşlar işlemler bu kadar Genel olarak panele şöle bir baktığımda eksik yanları var açıkcası örneğin anasafada bir arama kısmı olabilirdi servisler kısmında nginx var fakat bir türlü devreye alamadım desteklenmiyor yazıyor ve panelin en kötü yanı internet sitesinde dökümanlar kısmı yok nasıl bunu unuta biliyorlar anlamadım doğrusu kurulum hakkında bilgi bile verilmemiş sadece indirme linki var heralde kullanılmasını pek fazla istemiyorlar O Yüzden bende tavsiye etmiyorum arkadaşlar bir sonraki yazımda görüşmek üzere sağlıcakla kalın…